Hey Guys, if you are struggling when exporting and importing your WordPress Posts because Images or other media is missing, you are not alone. The WordPress export posts function doesn’t export featured images or media inside the content by default, when you only select to export posts. But no worries, there is a way to export WordPress posts with images, which I’ll show you in this tutorial.
The Problem
The simplest and most likely the way you tried, is the built-in WordPress export/import functionality. It works very smoothly and is quiet simple, when you are moving your pages to a new WordPress Hosting or Site. It even lets you choose, what you want to export:
- All Content (Everything)
- Just posts or pages
- Posts of a specific category, author or timeframe
But there is a Problem: When you only select Posts to export or anything other than All Content, the media and featured images are not included.
Of course, you could just migrate the (Featured) images manually… But let’s be hones, with a decent number of Post, Pages or Custom Post Types this is ridiculous… And since there is a solution for this, why don’t we do it the proper way 👇 in the first place 😉
By the way, did you know there is an integrated color picker inside the chrome dev tools?
WordPress Posts Export with Images
We will install a little Plugin which extends the WordPress export functionality, so media like Featured Images and Images inside the content are included, even when we select only Posts or Pages in the export wizard. This will also work for most custom post types.
Total Time: 5 minutes
Install Plugin
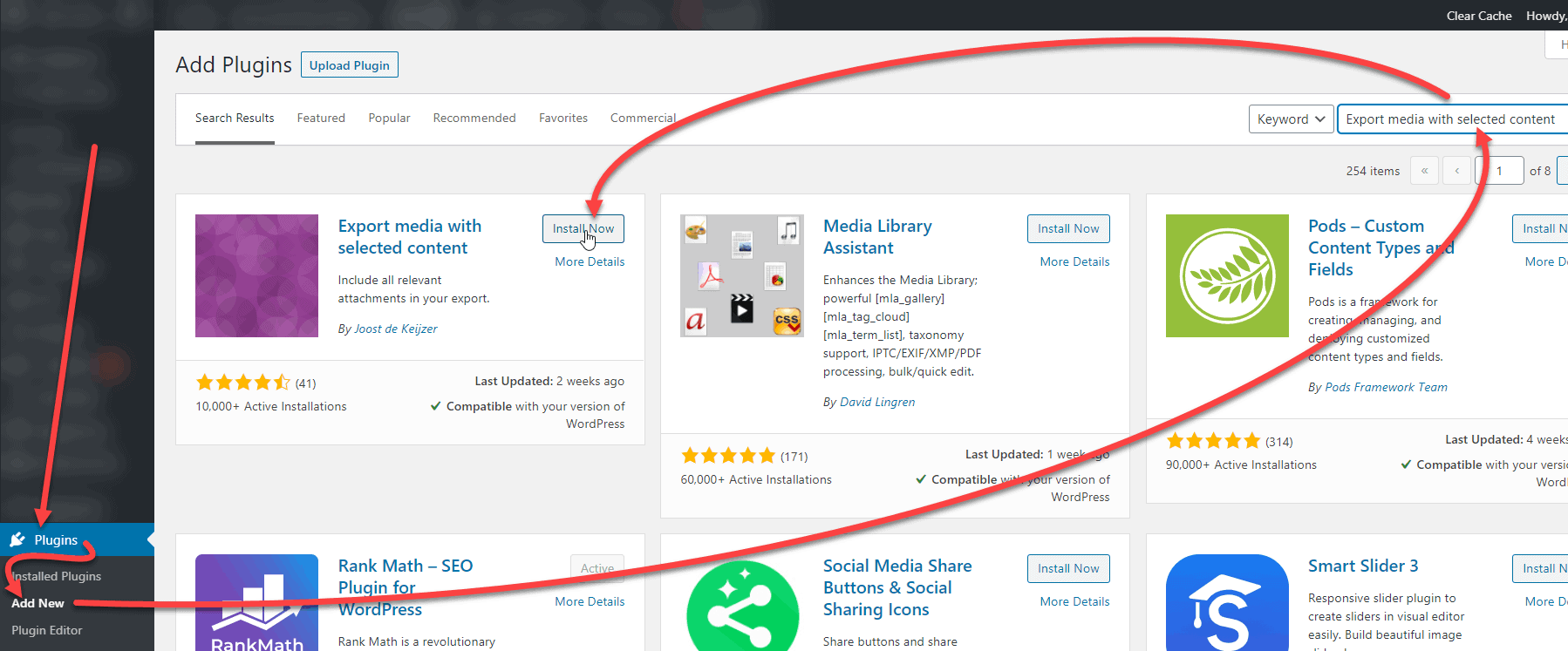
Install the following plugin on the site you will be exporting the blog posts from, by going to your WordPress Dashboard -> Plugins -> AddNew, Search for Export media with selected content and activate it:
https://wordpress.org/plugins/export-media-with-selected-content/
Configuring Export Settings
Go to Tools -> Export and select Posts and tick the new Checkbox Export Media with Selected Content.
Export and Save Posts
Click on Download Export File and save on your Computer or Mac.
Tools:
- Browser
Import the Blog Posts and media on target site
If you want to know how to import your just exported content to your new or target WordPress site, follow the steps below:
- Go to your WordPress Dashboard -> Tools -> Import
- If not already done, click the Install Now link under WordPress to install/activate the default WordPress Importer plugin.
- Click on Run Importer under WordPress -> Choose File and select the xml export file just downloaded from the other site
That’s all! With this plugin, it’s really simple to migrate your posts and pages while keeping your media inside in place 😎
Troubleshooting
When you are having trouble imprting your Content, here are a few steps which might help:
- If you have numerous blog posts, try to slice your export, maybe by a time range or by category.
- Be sure to properly assign or import the post authors when importing.
We love 💚 Feedback, so if you have any questions left or it didn’t work for you, feel free to drop us a comment 👇

